
このイラスト誰が描いたんだろ・・・絵の作者を知りたい・・・
と、思うことってありませんか?
そんな悩みが無料で簡単に解決する、知っておくと便利な方法を2つ紹介してみました。
注意点も紹介していますので、ぜひ目を通していってくださいね。
作者さん・絵師さんを検索!イラストを描いた作者を調べる2つの方法
以下、方法について詳しく見ていきましょう!
二次元画像詳細検索
私が真っ先に思いついた1つ目の方法です。
しかしながら、意外と知られていない方法なんじゃないでしょうか。
使い方も紹介しておきますね。
使い方と説明
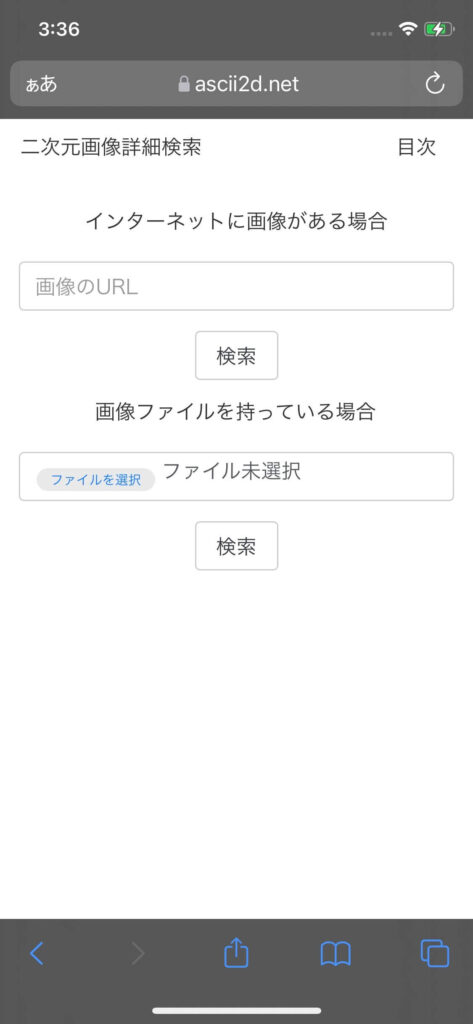
最初に貼ったリンクをクリックすると上のような画面が表示されると思います。(iPhoneで見ていますが、パソコン等でも似たような画面が表示されるはずです)
あとは、「ファイルを選択」という部分を押して調べたいイラストの画像を選択後、その下の「検索」を押すだけです。
実際に検索してみると、初期設定では「色合検索」の結果が表示されていると思います。
見つからないときには、「特徴検索」に切り替えて検索もしてあげましょう。
色合検索とはまた違った結果が表示されるはずです。
この違いは少し前の私がわからなかった、意外と気づきにくいポイントなので、覚えておいて損はない情報ですよ。
ぜひ覚えていって、今後も試してみてくださいね。
注意点
こちら、イラストを写した画像の容量が大きい場合には動かなくなりました。
経験から伝えると、1メガバイトを超えるようだと厳しいはずです。
私の場合、スマホのスクリーンショット画像だと動かなくなりました。
2022年8月17日追記です。
2メガバイトくらいの画像でも、少し待っていると無事に機能しました。以前は1メガバイトを超えたあたりから動かなくなった記憶があるのですが、もしかしたら端末の状態だったりが影響しているのかもしれません。どうしても気になる画像があった場合などには、容量が大きめでも、ある程度待ってみるのもいいかと思います。
重くてなかなか検索されない場合には、画像を圧縮してから使ってみるのもいいかもしれませんね。
さて、ここまででイラストの作者を見つけられなかった場合には、次で紹介するもうひとつの方法も試してみてもらいたいです。
Google 画像検索
最初の方法より性能が低い気はしますが、ちゃんと役に立った経験もあるので試してみる価値ありです。
それでは、使い方について見ていきましょう。
使い方と説明
パソコンで見ている場合、上のリンク先に飛んで以降、スマホの手順と途中で合流するまで読み飛ばしていただいて結構です。
スマホ(iPhone)で見ている場合、上のリンク先で下のような画面が表示されたのではないでしょうか。
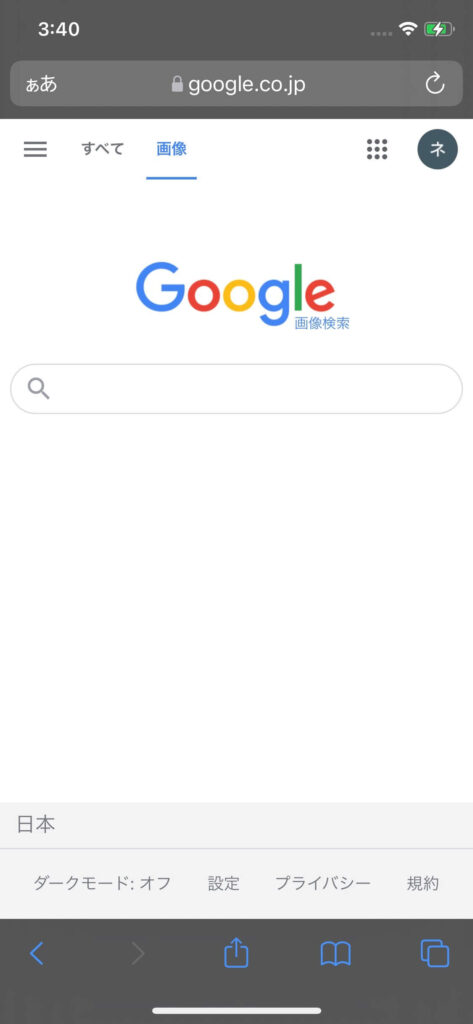
左上にある「ぁあ」という部分を押します。
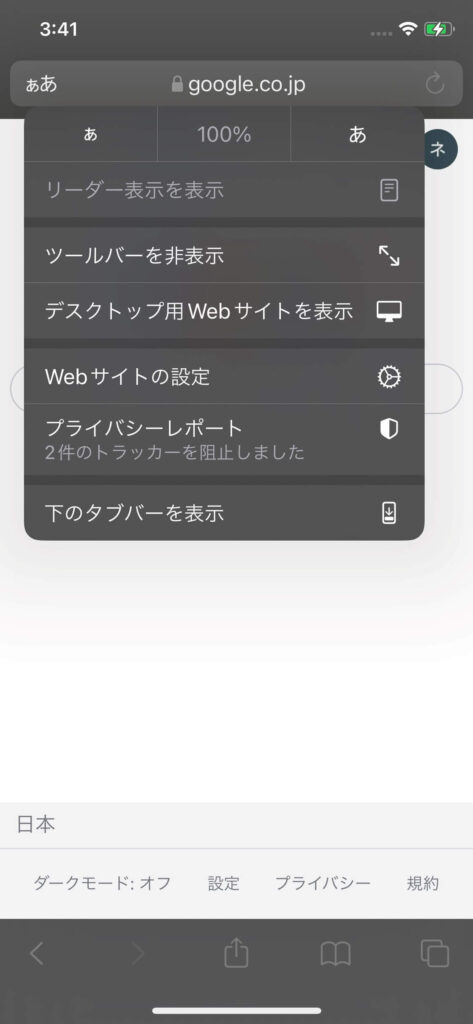
「デスクトップ用Webサイトを表示」を押してみてください。
次のような、検索欄右にカメラのマークがある画面に切り替わるはずです。
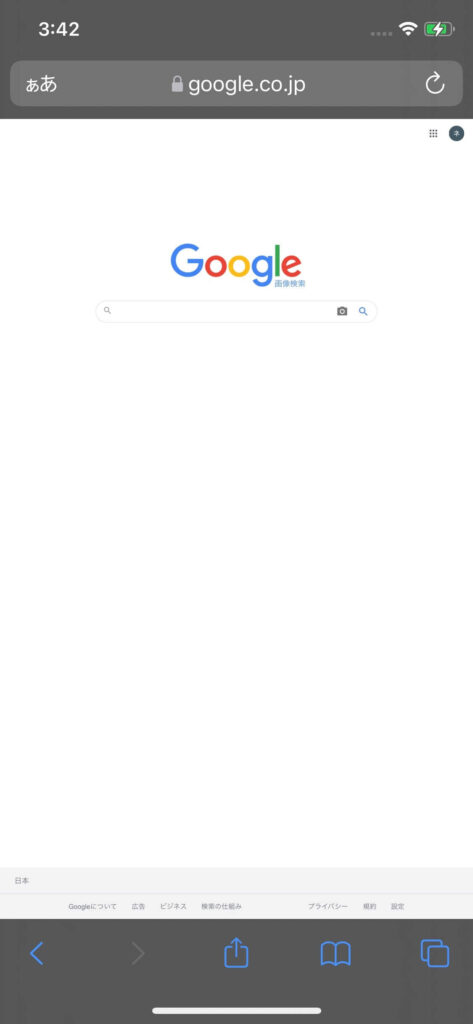
お待たせいたしました、ここからはパソコンで見ている場合とほとんど一緒の流れになるはずですよ。
まず、検索欄の右側にあるカメラのマークをクリックしてみてください。
それから目的の画像(イラスト)を選択・アップロードすることで、自動的に検索が始まるはずです。
あとは運なので、無事に作者が見つかることを祈っておきます。
注意点
はじめに説明したとおり、二次元画像詳細検索より性能が低めといった印象です。
それでも、どうしても絵の作者を知りたい!というときには使ってみてください。
私は1つ目の方法を試しても見つからず、あきらめ半分で試して見つかったこともありましたよ。
最後に
ここまで見ていただきありがとうございます。
今回紹介してきた2つの方法でダメだった場合、悔しいですけど私はあきらめてしまいますね・・・。
方法がないこともないんですけど、性能面がイマイチなんですよ。(だから紹介しませんでした)
画像検索は他にもありますが、性能はGoogleのものより更に落ちるといった印象です。
画像検索以外となると、あとは人の目に頼るしかないんじゃないでしょうか・・・。
なお、このブログでは、イラストを見るのが好きな私がイラストレーター・絵師さんについて記事で取り上げて紹介しております。
頭の片隅にでも残していっていただけるとうれしいです。
(2022/4/8追記、イラストの記事作成しました)
そもそも「私がどうやってイラストレーター・絵師さんを見つけたりしているのか」について書いた、下の記事もおすすめです。
どちらもおすすめの関連記事なので、よかったら見ていってくださいね。




コメント